피벗 설정
피벗 설정하기 - 테이블
피벗 분석 메뉴에서 가장 기본이 되는 차트로, 데이터를 테이블 형태로 보여줍니다. 개별 차트에 그려지는 데이터는 테이블 에서 먼저 필터, 정렬을 수행 한 후, 개별 차트에서 그려집니다.

-
필터
- 필터를 클릭하면 피벗 대상 데이터 모델의 컬럼 목록이 나옵니다. 컬럼이 문자형이면 필터유형이 문자/시간형이면 필터 유형이 ‘일치’만 있는 창이 나오고, 컬럼이 숫자형이면 필터 유형이 ‘일치’와 '사이’가 각각 나옵니다.
문자/시간형 컬럼
- = : 해당 컬럼 값이 일치 조건 입력란에 입력한 값과 일치하는 데이터를 피벗 실행의 대상으로 제한합니다.
- !=: 해당 컬럼 값이 입력한 값이 아닌 데이터를 피벗 실행의 대상으로 제한할 경우에 사용합니다.
- LIKE: 해당 컬럼 값이 입력한 값을 포함하는 데이터를 피벗 실행의 대상으로 제한할 경우에 사용합니다.
- NOT LIKE: 해당 컬럼 값이 입력한 값을 포함하지 않는 데이터를 피벗 실행의 대상으로 제한할 경우에 사용합니다.
- 다음으로 시작함: 해당 컬럼 값이 입력한 값으로 시작하는 데이터를 피벗 실행의 대상으로 제한할 경우에 사용합니다.
- 다음으로 끝남: 해당 컬럼 값이 입력한 값으로 끝나는 데이터를 피벗 실행의 대상으로 제한할 경우에 사용합니다.
- IS NULL: 해당 컬럼 값이 Null인 데이터를 피벗 실행의 대상으로 제한할 경우에 사용합니다.
- IS NOT NULL: 해당 컬럼 값이 Null이 아닌 데이터를 피벗 실행의 대상으로 제한할 경우에 사용합니다.
숫자형 컬럼
- '=' : 해당 컬럼 값이 일치 조건 입력란에 입력한 값(숫자)과 일치하는 데이터를 피벗 실행의 대상으로 제한합니다.
- '!=': 해당 컬럼 값이 입력한 값(숫자)이 아닌 데이터를 피벗 실행의 대상으로 제한할 경우에 사용합니다.
- '<=': 해당 컬럼 값이 입력한 값(숫자)보다 작거나 같은 데이터를 피벗 실행의 대상으로 제한할 경우에 사용합니다.
- '<' : 해당 컬럼 값이 입력한 값(숫자)보다 작은 데이터를 피벗 실행의 대상으로 제한할 경우에 사용합니다.
- '>=': 해당 컬럼 값이 입력한 값(숫자)보다 크거나 같은 데이터를 피벗 실행의 대상으로 제한할 경우에 사용합니다.
- '>' : 해당 컬럼 값이 입력한 값(숫자)보다 큰 데이터를 피벗 실행의 대상으로 제한할 경우에 사용합니다.
- IS NULL: 해당 컬럼 값이 Null인 데이터를 피벗 실행의 대상으로 제한할 경우에 사용합니다.
- IS NOT NULL: 해당 컬럼 값이 Null이 아닌 데이터를 피벗 실행의 대상으로 제한할 경우에 사용합니다.

-
행 선택(선택 항목)
- 사용자는 피벗 실행의 결과로 출력될 데이터를 행 단위로 그룹핑하기 위하여 그룹핑할 필드를 지정할 수 있습니다. 컬럼 목록에서 특정 컬럼을 선택하고, 최대 행의 수 등을 설정합니다.
문자형 컬럼
정렬: 행 단위로 그룹핑되어 출력되는 데이터를 어떻게 정렬할 것인지를 지정할 수 있습니다. Default는 ‘기본값’입니다.
- 기본값: 정렬을 하지 않습니다.
- 오름차순: 출력될 데이터를 해당 컬럼 값의 알파벳 단위 오름차순으로 정렬합니다.
- 내림차순: 출력될 데이터를 해당 컬럼 값의 알파벳 단위 내림차순으로 정렬합니다.
최대 행 수: 사용자는 피벗 테이블 실행 결과로 화면에 출력될 데이터 목록의 최대 행 수를 지정할 수 있습니다. Default는 ‘500’으로 설정되어 있습니다. 즉, 화면에 출력될 데이터 목록은 최대 500 라인이며, 500 라인 이후의 데이터 목록은 출력되지 않습니다.
숫자형 컬럼
범위 만들기
- 숫자형 컬럼의 경우, 피벗 실행결과로 출력되는 각 열을 컬럼 값의 개별 숫자별로 표현할 것인지, 일정 범위를 지정하여 표현할 것인지 여부를 묻는 항목입니다.
- 범위를 지정하고자 할 경우, “예” 버튼을 클릭하여 아래와 같이 연계된 항목들을 설정할 수 있습니다. 범위를 지정하지 않는 경우, “아니오” 버튼을 클릭합니다.
범위 크기
- “범위 만들기” 항목에서 컬럼 값의 범위를 지정할 경우에 설정합니다. 사용자는 해당 컬럼 값을 그룹핑 할 범위의 크기를 지정할 수 있습니다.
범위 시작
- “범위 만들기” 항목에서 컬럼 값의 범위를 지정할 경우에 설정합니다. 해당 컬럼 값을 그룹핑하는 경우, 범위가 시작되는 값을 지정합니다.
범위 끝
- “범위 만들기” 항목에서 컬럼 값의 범위를 지정할 경우에 설정합니다. 해당 컬럼 값을 그룹핑하는 경우, 범위의 마지막 값을 지정합니다.
정렬
그룹핑되어 출력되는 데이터를 어떻게 정렬할 것인지를 지정할 수 있습니다. Default는 ‘기본값’으로 설정되어 있습니다.
- 기본값: IRIS DB에 저장된 순서로 출력됩니다.
- 오름차순: 출력될 데이터를 숫자 단위 오름차순으로 정렬합니다.
- 내림차순: 출력될 데이터를 숫자 단위 내림차순으로 정렬합니다.
최대 행 수
- 사용자는 피벗 테이블 실행 결과로 화면에 출력될 데이터 목록의 최대 행 수를 지정할 수 있습니다. Default는 ‘500’으로 설정되어 있습니다. 즉, 화면에 출력될 데이터 목록은 최대 500 라인이며, 500 라인 이후의 데이터 목록은 출력되지 않습니다.
시간형 컬럼
단위: 사용자는 이벤트가 발생한 시각 단위로 데이터를 그룹핑 할 수 있습니다.
- 이벤트의 시각 단위는 1년, 1개월, 1일, 1시간, 1분, 10분, 1초 중에서 선택 가능합니다.
- “단위” 항목은 시간 컬럼 설정을 위한 필수 항목이며, Default은 ‘1시간’ 입니다.
정렬: 그룹핑되어 출력되는 데이터를 어떻게 정렬할 것인지를 아래와 같이 지정할 수 있습니다. Default는 ‘기본값’입니다.
- 기본값: IRIS DB에 저장된 순서로 출력됩니다.
- 오름차순: 출력될 데이터를 시각 단위 오름차순으로 정렬합니다.
- 내림차순: 출력될 데이터를 시각 단위 내림차순으로 정렬합니다.

-
열 선택(선택 항목)
- 사용자는 출력될 결과의 열에 해당되는 컬럼을 설정할 수 있습니다. 컬럼 리스트에서 특정 컬럼을 선택하고, 최대 열의 수와 대소문자 구분 여부를 설정합니다. “대소문자 구분 여부” 는 pivot집계를 할 때, 대/소문자 구분 여부를 선택합니다.
문자/숫자형 컬럼
- 정렬: 열 단위로 그룹핑되어 출력되는 데이터를 어떻게 정렬할 것인지를 지정할 수 있습니다. Default는 ‘기본값’으로 설정되어 있습니다.
- 대소문자 구분여부: 열 선택이 1개 이상 일 때 사용가능한 값으로, pivot 을 수행할 때 대문자와 소문자를 서로 다른 값으로 간주하여 처리할 지 선택하는 옵션입니다. 체크를 해제하면 대/소문자 구분을 하지 않아 같은 데이터로 처리됩니다. (ex. ABC = abc)
- 최대 열 수: 사용자는 피벗 테이블 실행 결과로 화면에 출력될 데이터 목록의 열의 최대수를 지정할 수 있습니다. 피벗 테이블 실행 결과, 너무 많은 데이터가 출력되면, 오히려 사용자가 분석하는데 불편을 겪을 수 있으므로, 효율적인 분석을 위한 최소한의 데이터로 피벗 실행결과의 출력을 제한하는 것입니다.
시간형 컬럼
- 정렬: 열 단위로 그룹핑되어 출력되는 데이터를 어떻게 정렬할 것인지를 지정할 수 있습니다. Default는 ‘기본값’으로 설정되어 있습니다.
- 대소문자 구분여부: 열 선택이 1개 이상 일 때 사용가능한 값으로, pivot 데이터의 집계를 할 때, 대/소문자 구분을 할지/하지 않을 지 선택하는 옵션입니다. 옵션 선택에 따라 대소문자 값을 구분하여 다른 값으로 집계할 지의 여부를 결정할 수 있습니다.

-
값 선택(선택 항목)
- 사용자는 출력될 결과값을 설정할 수 있습니다. “값 선택”에는 default로 Event Object의 개수가 설정되어 있으며, 특정 컬럼에 대한 피벗 실행 결과 값을 콤보박스에서 선택하여 설정할 수 있습니다.
문자형 컬럼
값: 피벗 실행 결과로 출력될 해당 필드의 첫 번째 값, 마지막 값, 또는 출력되는 필드 값의 개수를 지정할 수 있습니다.
- 첫 번째 값: 출력되는 특정 필드의 값 중, 첫 번째 값만 출력합니다.
- 마지막 값: 출력되는 특정 필드의 값 중, 마지막 값만 출력합니다.
- 개수: 출력되는 특정 필드의 count 가 출력됩니다.
- 값의 개수: 출력되는 특정 필드의 값의 개수( distinct count ) 가 출력됩니다.
시간형 컬럼
값: 피벗 실행 결과로 출력될 해당 필드의 첫 번째 값, 마지막 값, 또는 출력되는 필드 값의 개수를 지정할 수 있습니다.
- 시작: 출력되는 특정 필드의 값 중, 첫번째 시간 값만 출력합니다.
- 종료: 출력되는 특정 필드의 값 중, 마지막 시간 값만 출력합니다.
- 값의 개수: 선택한 특정 필드의 값의 개수( distinct count )가 출력됩니다.
숫자형 컬럼
값: 피벗 실행 결과로 출력될 해당 필드의 통계 항목을 지정할 수 있습니다.
- 합계: 통계 대상 이벤트에 대하여, 해당 필드 값의 합계 산출
- 개수: 통계 대상 이벤트의 개수 산출
- 평균: 통계 대상 이벤트에 대하여, 해당 필드 값의 평균값 산출
- 최대: 통계 대상 이벤트에 대하여, 해당 필드 값의 최댓값 산출
- 최소: 통계 대상 이벤트에 대하여, 해당 필드 값의 최솟값 산출
- 표준 편차: 통계 대상 이벤트에 대하여, 해당 필드 값의 표준편차 산출
- 중간값: 통계 대상 이벤트에 대하여, 해당 필드 값의 중간값 산출
- 값의 개수: 통계 대상 이벤트에 대하여, 해당 필드 값의 개수(distinct count)가 출력됩니다.

피벗 결과 분석하기 - 테이블
| 번호 | 구분 | 설명 |
|---|---|---|
| 1 | 목록 개수 드롭다운 | 결과 영역에 출력되는 피벗 실행 결과에 대하여, 페이지 당 출력 가능한 리스트의 수를 10개, 20개, 50개 단위로 지정할 수 있습니다. |
| 2 | 내보내기 버튼 | 사용자가 설정한 피벗의 실행 결과를 파일로 다운로드하거나 HDFS 등의 원격 위치에 저장할 수 있습니다. 버튼을 클릭하면 검색과 동일한 내보내기 창이 팝업 됩니다. |
| 3 | 피벗 결과 그리드 | 피벗 결과 혹은 피벗 결과의 일부분을 출력한 그리드입니다. |
| 4 | 검색 화면 이동 메뉴 | 현재 설정된 필터/행/열/값 선택 등을 검색어로 변환하여 검색 화면으로 이동합니다. |
피벗 설정하기 - 차트(막대/꺾은선형)
-
가로막대형 차트
- 막대형 차트는 수치의 크기를 막대의 길이로 표현하는 차트입니다. 범주형 Y축, 수치형 데이터를 X축으로 막대그래프로 보여 줍니다.
-
세로막대형 차트
- 막대형 차트는 수치의 크기를 막대의 길이로 표현하는 차트입니다. 범주형 X축, 수치형 데이터를 Y축으로 막대 그래프로 보여줍니다.
-
꺾은선형 차트
- X축에 따른 Y축의 값을 Line 차트 형태로 보여주는 차트로, 주로 시계열 데이터를 표현하는데 많이 활용됩니다. 시간에 따른 값의 추이를 볼 때 유용합니다.

-
필터
- 사용자는 필터를 사용하여 피벗 실행의 대상이 되는 데이터의 범위를 제한할 수 있습니다. 사용자는 특정 필드의 값의 범위를 설정함으로써, 피벗 실행의 대상이 되는 데이터를 제한하게 됩니다. 예를 들어, 인터넷 서비스 로그에서 서비스 실패 원인을 분석하기 위하여, 서비스가 성공한 로그는 분석 대상에서 제외하고자 할 경우, cause 필드의 값으로 ‘fail’이 포함된 로그로 필터를 설정할 수 있습니다. 필터 항목은 선택 사항이므로, 사용자가 필터를 설정하지 않으면 전체 데이터에 대하여 피벗이 실행됩니다. (테이블 설정과 동일합니다.)
시간형 컬럼
값: 피벗 실행 결과로 출력될 해당 컬럼의 첫 번째 값, 마지막 값, 또는 출력되는 컬럼 값의 개수를 지정할 수 있습니다.
- 시작: 출력되는 특정 컬럼의 값 중, 첫번째 시간 값만 출력합니다.
- 종료: 출력되는 특정 컬럼의 값 중, 마지막 시간 값만 출력합니다.
- 값의 개수: 선택한 특정 컬럼의 값의 개수( distinct count )가 출력됩니다.
문자형 컬럼
값: 피벗 실행 결과로 출력될 해당 컬럼의 첫 번째 값, 마지막 값, 또는 출력되는 컬럼 값의 개수를 지정할 수 있습니다.
- 첫 번째 값: 출력되는 특정 컬럼의 값 중, 첫 번째 값만 출력합니다.
- 마지막 값: 출력되는 특정 컬럼의 값 중, 마지막 값만 출력합니다.
- 개수: 출력되는 특정 컬럼의 count 가 출력됩니다.
- 값의 개수: 출력되는 특정 컬럼의 값의 개수( distinct count ) 가 출력됩니다.
숫자형 컬럼
값: 피벗 실행 결과로 출력될 해당 컬럼의 통계 항목을 지정할 수 있습니다.
- 합계: 통계 대상 이벤트에 대하여, 해당 컬럼 값의 합계가 산출됩니다.
- 개수: 통계 대상 이벤트의 개수가 산출됩니다.
- 평균: 통계 대상 이벤트에 대하여, 해당 컬럼 값의 평균값이 산출됩니다.
- 최대: 통계 대상 이벤트에 대하여, 해당 컬럼 값의 최댓값이 산출됩니다.
- 최소: 통계 대상 이벤트에 대하여, 해당 컬럼 값의 최솟값이 산출됩니다.
- 표준 편차: 통계 대상 이벤트에 대하여, 해당 컬럼 값의 표준편차가 산출됩니다.
- 중간값: 통계 대상 이벤트에 대하여, 해당 컬럼 값의 중간값이 산출됩니다.
- 값의 개수: 통계 대상 이벤트에 대하여, 해당 컬럼 값의 개수( distinct count ) 가 출력됩니다.


-
X축
- 사용자가 피벗 차트의 X축에 대하여 설정할 수 있도록 지원합니다. 피벗 테이블의 “행 선택”에 대응되는 설정으로, 차트 유형에 따라 “X 축” 항목은 필수 항목일 수 있습니다. 이 때는 사용자가 반드시 설정하여야 합니다.
-
Y축
- 사용자가 피벗 차트의 Y축에 대하여 설정할 수 있도록 지원합니다. 피벗 테이블의 “값 선택”에 대응되는 설정으로, “Y 축” 항목은 이벤트의 개수가 default로 설정됩니다.
-
색상(범례)
- 사용자는 X 축에 표시되는 막대 그래프 각각의 값을 표시하는 범례를 추가하거나 삭제할 수 있습니다. 피벗 테이블의 “열 선택”에 대응되는 설정입니다.
피벗 결과 분석하기 - 차트(막대/꺾은선형)

- 출력된 피벗 차트에서 특정 그래프에 마우스 오버하면 해당 그래프에 대한 자세한 정보가 Pop-up으로 오픈 됩니다.
- 범례에서 특정 항목을 클릭하면, 클릭한 범례에 해당하는 필드를 미선택으로 변경하게 되므로, 차트에서 해당 범례가 사라지게 됩니다.
- 차트의 특정 영역을 드래그하여 해당 영역의 차트만 Zoom-in하여 분석할 수 있습니다.
- Zoom-in된 상태에서 원래의 차트 상태로 복구하려면 우측 상단의 ‘확대/축소 재설정’ 버튼을 클릭하면 됩니다.
- 막대 등 차트에 그려진 특정 도형을 클릭하면 선택한 도형의 필드-값으로 검색 화면으로 이동하거나 새 창에서 검색 작업을 수행할 수 있습니다.
피벗 설정하기 - 차트(원형)
원형 차트는 원 안에서 수치의 크기를 원호의 크기로 표현하는 차트입니다. 데이터를 백분율로 변환하여 데이터의 계열(범주형 변수)이 각각 얼마만큼의 비중을 가지는 지 파악하기에 유용합니다.
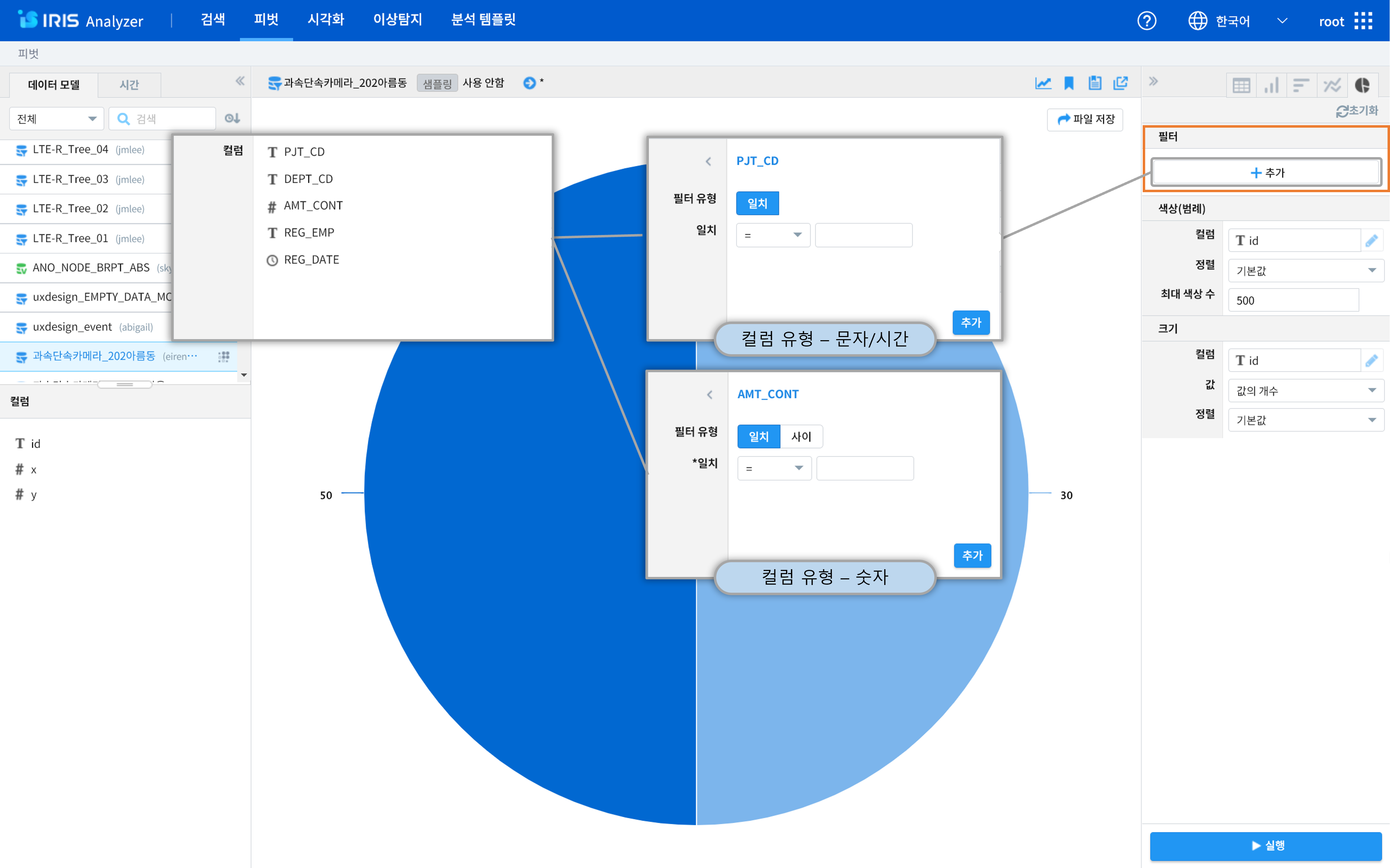
-
필터
- 피벗 대상 데이터 모델의 컬럼 목록을 확인할 수 있습니다. 컬럼이 문자형이면 필터 유형이 ‘일치’만 있는 창이 나오고, 컬럼이 숫자형이면 필터 유형이 ‘일치’와 '사이’가 각각 나옵니다.
문자/시간형 컬럼
- = : 해당 컬럼 값이 일치 조건 입력란에 입력한 값과 일치하는 데이터를 피벗 실행의 대상으로 제한합니다.
- !=: 해당 컬럼 값이 입력한 값이 아닌 데이터를 피벗 실행의 대상으로 제한할 경우에 사용합니다.
- LIKE: 해당 컬럼 값이 입력한 값을 포함하는 데이터를 피벗 실행의 대상으로 제한할 경우에 사용합니다.
- NOT LIKE: 해당 컬럼 값이 입력한 값을 포함하지 않는 데이터를 피벗 실행의 대상으로 제한할 경우에 사용합니다.
- 다음으로 시작함: 해당 컬럼 값이 입력한 값으로 시작하는 데이터를 피벗 실행의 대상으로 제한할 경우에 사용합니다.
- 다음으로 끝남: 해당 컬럼 값이 입력한 값으로 끝나는 데이터를 피벗 실행의 대상으로 제한할 경우에 사용합니다.
- IS NULL: 해당 컬럼 값이 Null인 데이터를 피벗 실행의 대상으로 제한할 경우에 사용합니다.
- IS NOT NULL: 해당 컬럼 값이 Null이 아닌 데이터를 피벗 실행의 대상으로 제한할 경우에 사용합니다.
숫자형 컬럼
- '=' : 해당 컬럼 값이 일치 조건 입력란에 입력한 값(숫자)과 일치하는 데이터를 피벗 실행의 대상으로 제한합니다.
- '!=': 해당 컬럼 값이 입력한 값(숫자)이 아닌 데이터를 피벗 실행의 대상으로 제한할 경우에 사용합니다.
- '<=': 해당 컬럼 값이 입력한 값(숫자)보다 작거나 같은 데이터를 피벗 실행의 대상으로 제한할 경우에 사용합니다.
- '<' : 해당 컬럼 값이 입력한 값(숫자)보다 작은 데이터를 피벗 실행의 대상으로 제한할 경우에 사용합니다.
- '>=': 해당 컬럼 값이 입력한 값(숫자)보다 크거나 같은 데이터를 피벗 실행의 대상으로 제한할 경우에 사용합니다.
- '>' : 해당 컬럼 값이 입력한 값(숫자)보다 큰 데이터를 피벗 실행의 대상으로 제한할 경우에 사용합니다.
- IS NULL: 해당 컬럼 값이 Null인 데이터를 피벗 실행의 대상으로 제한할 경우에 사용합니다.
- IS NOT NULL: 해당 컬럼 값이 Null이 아닌 데이터를 피벗 실행의 대상으로 제한할 경우에 사용합니다.

-
색상(범례)
- 사용자는 원의 각각의 값을 표시하는 범례를 추가하거나 삭제할 수 있습니다. 피벗 테이블의 “열 선택"에 대응되는 설정입니다.
문자/시간형 컬럼
- 최대 색상 수: 테이블 유형에서 '최대 행 개수'와 동일합니다.
숫자형 컬럼
- 범위 만들기: 숫자형 필드의 경우, 피벗 실행결과로 출력되는 각 열을 필드 값의 개별 숫자별로 표현할 것인지, 일정 범위를 지정하여 표현할 것인지 여부를 묻는 항목입니다. 범위를 지정하고자 할 경우, “예” 버튼을 클릭하여 아래와 같이 연계된 항목들을 설정할 수 있습니다. 범위를 지정하지 않는 경우, “아니오” 버튼을 클릭합니다.
- 범위 크기: “범위 만들기” 항목에서 필드 값의 범위를 지정할 경우에 설정합니다. 사용자는 해당 필드 값을 그룹핑 할 범위의 크기를 지정할 수 있습니다.
- 범위 시작: “범위 만들기” 항목에서 필드 값의 범위를 지정할 경우에 설정합니다. 해당 필드 값을 그룹핑하는 경우, 범위가 시작되는 값을 지정합니다.
- 범위 시작: “범위 만들기” 항목에서 필드 값의 범위를 지정할 경우에 설정합니다. 해당 필드 값을 그룹핑하는 경우, 범위가 시작되는 값을 지정합니다.
- 범위 끝: “범위 만들기” 항목에서 필드 값의 범위를 지정할 경우에 설정합니다. 해당 필드 값을 그룹핑하는 경우, 범위의 마지막 값을 지정합니다.
시간형 컬럼
- 단위: 어떠한 시간 단위로 데이터를 그룹핑 할 것인지 지정합니다. 시간 유형의 컬럼을 지정했을 때만 나타납니다.

-
크기
- 원형 차트에서 파이의 크기를 결정하기 위한 컬럼을 설정하는 기능입니다. 피벗 테이블의 ‘값 선택‘과 동일합니다.
Event Object의 개수
- 정렬: 이벤트가 발생 시, 이벤트(데이터)의 개수에 대한 정렬을 할 수 있습니다.
문자형 컬럼
값: 피벗 실행 결과로 출력될 해당 컬럼의 첫 번째 값, 마지막 값, 또는 출력되는 컬럼 값의 개수를 지정할 수 있습니다.
- 첫 번째 값: 출력되는 특정 컬럼의 값 중, 첫 번째 값만 출력합니다.
- 마지막 값: 출력되는 특정 컬럼의 값 중, 마지막 값만 출력합니다.
- 개수: 출력되는 특정 컬럼의 count 가 출력됩니다.
- 값의 개수: 출력되는 특정 컬럼의 값의 개수( distinct count ) 가 출력됩니다.
정렬: 그룹핑되어 출력되는 데이터를 어떻게 정렬할 것인지를 지정할 수 있습니다. Default는 ‘기본값’입니다.
- 기본값: IRIS DB에 저장된 순서로 출력됩니다.
- 오름차순: 출력될 데이터를 해당 컬럼 값의 알파벳 단위 오름차순으로 정렬합니다.
- 내림차순: 출력될 데이터를 해당 컬럼 값의 알파벳 단위 내림차순으로 정렬합니다.
숫자형 컬럼
값: 피벗 실행 결과로 출력될 해당 컬럼의 통계 항목을 지정할 수 있습니다.
- 합계: 통계 대상 이벤트에 대하여, 해당 컬럼 값의 합계가 산출됩니다.
- 개수: 통계 대상 이벤트의 개수가 산출됩니다.
- 평균: 통계 대상 이벤트에 대하여, 해당 컬럼 값의 평균값이 산출됩니다.
- 최대: 통계 대상 이벤트에 대하여, 해당 컬럼 값의 최댓값이 산출됩니다.
- 최소: 통계 대상 이벤트에 대하여, 해당 컬럼 값의 최솟값이 산출됩니다.
- 표준 편차: 통계 대상 이벤트에 대하여, 해당 컬럼 값의 표준편차가 산출됩니다.
- 중간값: 통계 대상 이벤트에 대하여, 해당 컬럼 값의 중간값이 산출됩니다.
- 값의 개수: 통계 대상 이벤트에 대하여, 해당 컬럼 값의 개수( distinct count ) 가 출력됩니다.
정렬: 그룹핑되어 출력되는 데이터를 어떻게 정렬할 것인지를 지정할 수 있습니다. Default는 ‘기본값’으로 설정되어 있습니다.
- 기본값: IRIS DB에 저장된 순서로 출력됩니다.
- 오름차순: 출력될 데이터를 숫자 단위 오름차순으로 정렬합니다.
- 내림차순: 출력될 데이터를 숫자 단위 내림차순으로 정렬합니다.
시간형 컬럼
값: 피벗 실행 결과로 출력될 해당 컬럼의 첫 번째 값, 마지막 값, 또는 출력되는 컬럼 값의 개수를 지정할 수 있습니다.
- 시작: 출력되는 특정 컬럼의 값 중, 첫번째 시간 값만 출력합니다.
- 종료: 출력되는 특정 컬럼의 값 중, 마지막 시간 값만 출력합니다.
- 값의 개수: 선택한 특정 컬럼의 값의 개수( distinct count )가 출력됩니다.
정렬: 그룹핑되어 출력되는 데이터를 어떻게 정렬할 것인지를 아래와 같이 지정할 수 있습니다. Default는 ‘기본값’입니다.
- 기본값: IRIS DB에 저장된 순서로 출력됩니다.
- 오름차순: 출력될 데이터를 시각 단위 오름차순으로 정렬합니다.
- 내림차순: 출력될 데이터를 시각 단위 내림차순으로 정렬합니다.
피벗 결과 분석하기 - 차트(원형)

- 출력된 피벗 차트에서 원하는 파이 부분에 마우스 오버하면 해당 그래프에 대한 자세한 정보가 Pop-up으로 오픈 됩니다.
- 범례에서 특정 항목을 클릭하면, 클릭한 범례에 해당하는 필드를 미선택으로 변경하게 되므로, 차트에서 해당 범례가 사라지게 됩니다.
- 특정 파이를 클릭하면 선택한 파이의 필드-값으로 검색 화면으로 이동하거나 새 창에서 검색 작업을 수행할 수 있습니다.